App42 now powers up with Email Scheduling feature and can be used with just a few clicks on dashboard. This feature is another step towards providing in depth User Engagement feature in App42 platform. This feature can be used to broadcast important update/wishes or announcements to app users at your preferred time.
In this blog post, we will show how exactly you can schedule the email using App42 Backend with no coding effort.
Before jumping on to scheduling, first you need to configure out your email which you can use to send/scheduling the email. Put forth are a few simple steps to configure your email id with App42.
- Click on Email Service >> Configuration in Technical Service of AppHQ Management Console
- Click on Add Email Service button to configure your email id as shown in the picture below
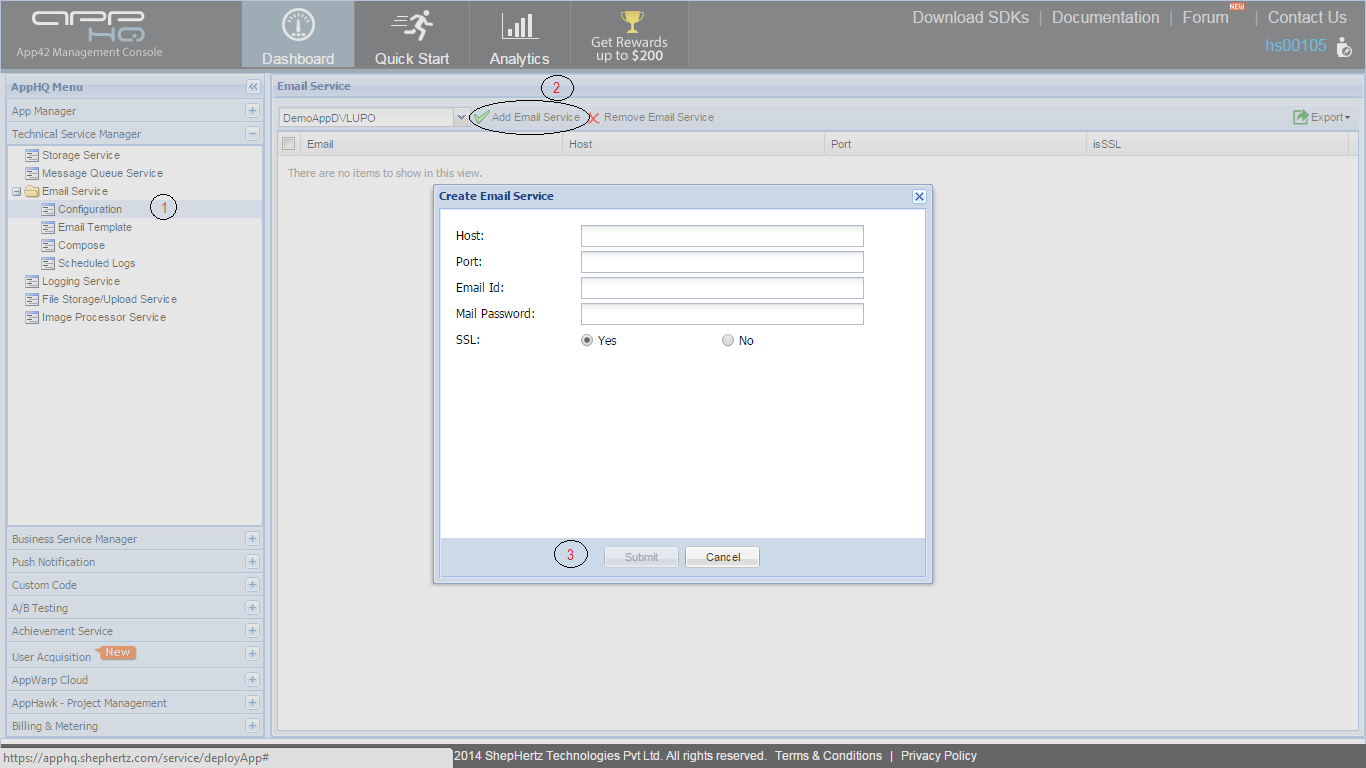
- Submit the required parameters like host, port, email id, password & SSL and configure your email id. For example: We have list down the host and port for some email providers. Please have a look on the block given below.
For Gmail users
Host : smtp.gmail.com
Port : 465
For Yahoo users
Host : smtp.mail.yahoo.com
Port : 465
For Outlook users
Host : smtp-mail.outlook.com
Port : 587
After the success of email configuration, let’s start scheduling an email.
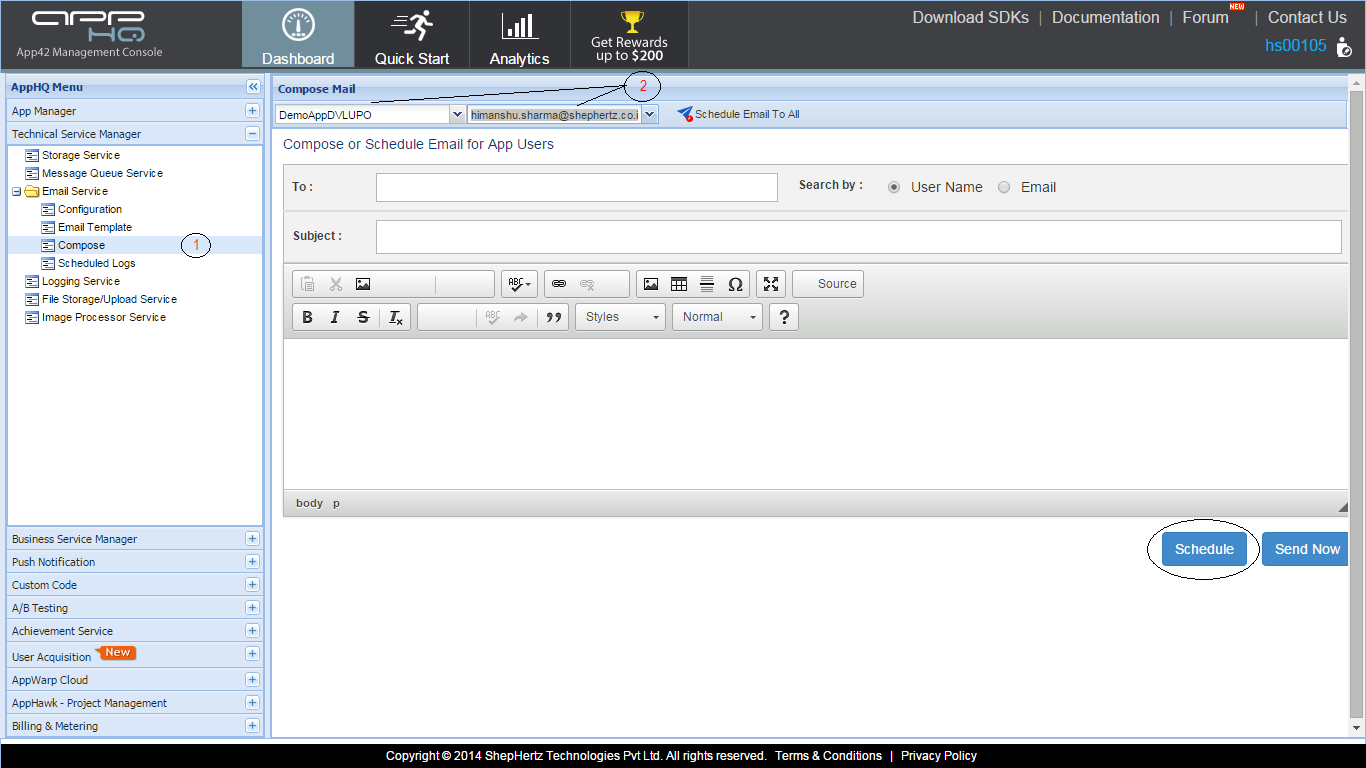
- Click on Technical Service >> Email Service >> Compose as shown in the picture
- Select your app and configured email id from which you need to schedule the email to your app users
Now, you will not only see a “Send Now” button but also an additional button called “Schedule”. Click on the button after adding the content in subject and email body to schedule an email. After clicking on schedule button, you will be given an option to send the email by following your preferred time as shown in the picture below.
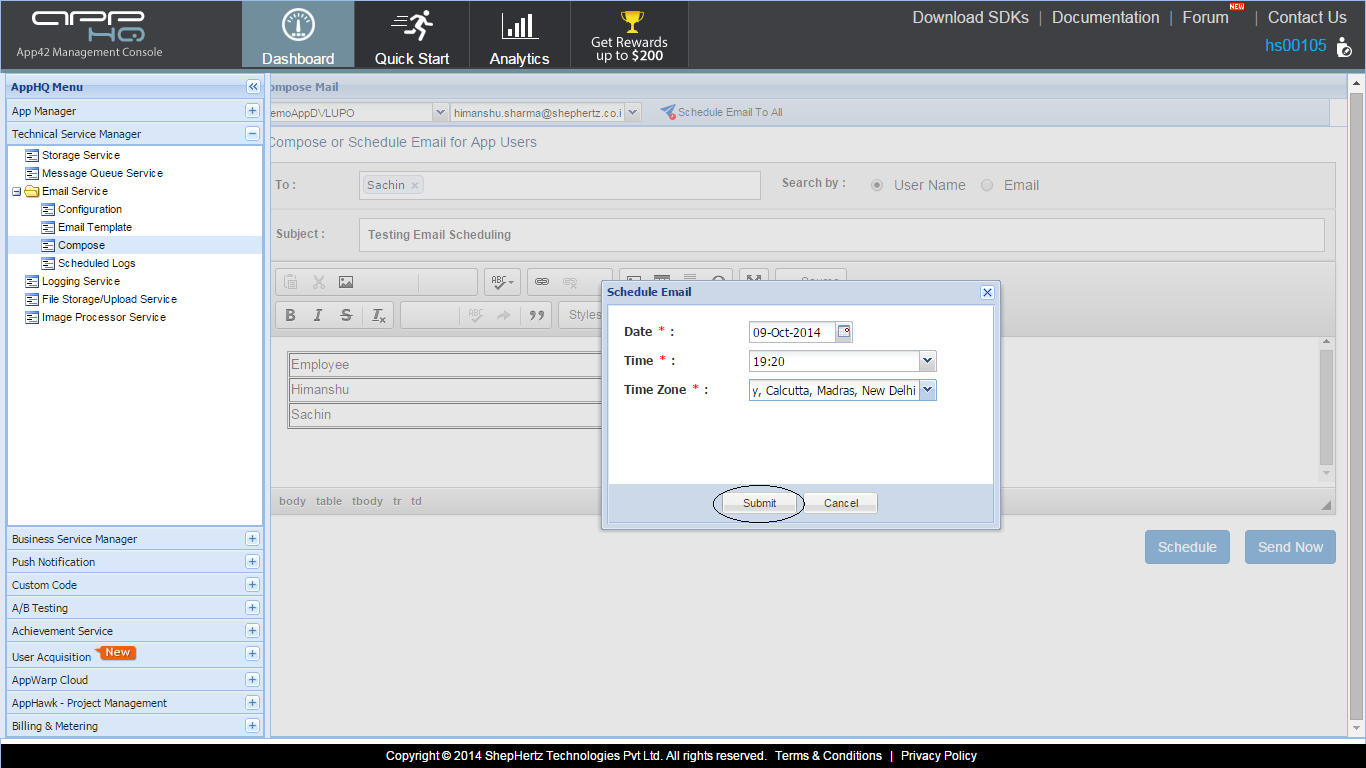
Select a preset time of 1, 2 or 4 hours, a day after or a custom time for the email to be sent. When the time is set, click on the “Submit” button to schedule the email. This is all, your email is now scheduled at the time of your choice.
Every time you schedule an email, it will save in our database & later will be sent automatically at the preset time. Along with this, it will also be transferred to the “Sent” folder of your email account for reference. You can check the progress of your scheduled emails in “Schedule Logs” of Email Service in AppHQ Management Console.
We would love to have your feedback, please feel free to write us at support@shephertz.com for the same.


















Leave A Reply